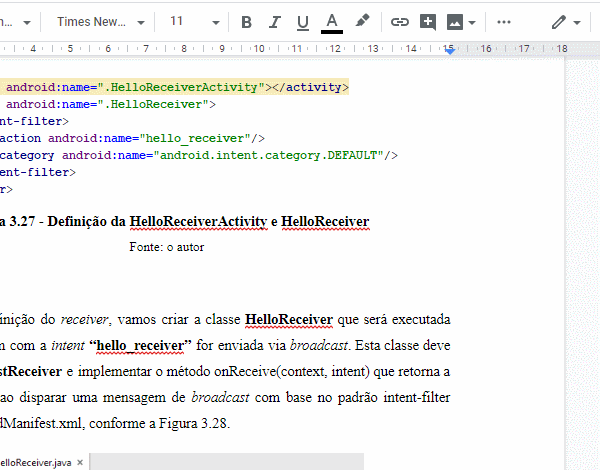Produção no Drive (tutorial)
Toda produção do conteúdo será feita pelo documento no Google Drive, pois ele permite facilidade de acesso, visualização, edição, compartilhamento com outros usuários e, além disso, será salvo automaticamente na Nuvem, no momento da edição.
No momento em que você nos fornece sua conta do Gmail, nós compartilharemos todo o material que será elaborado por você.
Você receberá em seu e-mail o documento para edição (template) do respectivo material que será elaborado por você (conteudista), como pode ser observado no exemplo a seguir.
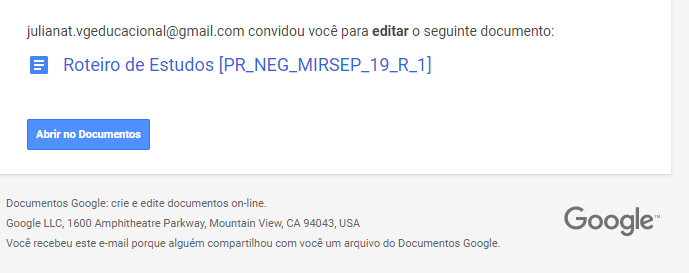
Em seguida, você deve Abrir o Documento; então, poderá fazer as devidas edições.
Observe todos os comentários que estão disponibilizados no decorrer do documento, pois, por eles, você terá auxílio em sua produção.
Toda sua produção deverá ser feita diretamente no documento, pois, por ele, podemos fazer o acompanhamento on-line de toda a sua edição. Sendo assim, podemos pontuar todos os ajustes que, futuramente, podem ser solicitados a você.
No documento você pode inserir textos, imagens, tabelas e links para acesso. Observe na barra de ferramentas, logo acima do documento, as ferramentas de edição, conforme o exemplo a seguir.

*Observações importantes:
No momento em que você receber o e-mail com o template para edição, coloque-o como “Estrela” na sua Caixa de Entrada, pois isso facilitará o seu trabalho para encontrar o documento.
Lembrando que a partir do momento em que você tiver acesso ao material, você receberá notificações dele no seu e-mail, e por isso é importante acompanhar todas as notificações pois, por elas, solicitamos ajustes.
Para verificar os ajustes, você deverá abrir o documento e checar os comentários que foram inseridos em seu material (ao lado direito no template). Lembrando que você não deve clicar em “resolver” comentário, pois precisamos acompanhar se os ajustes foram devidamente atendidos.
Observe, a seguir, como os comentários estão disponibilizados no template.
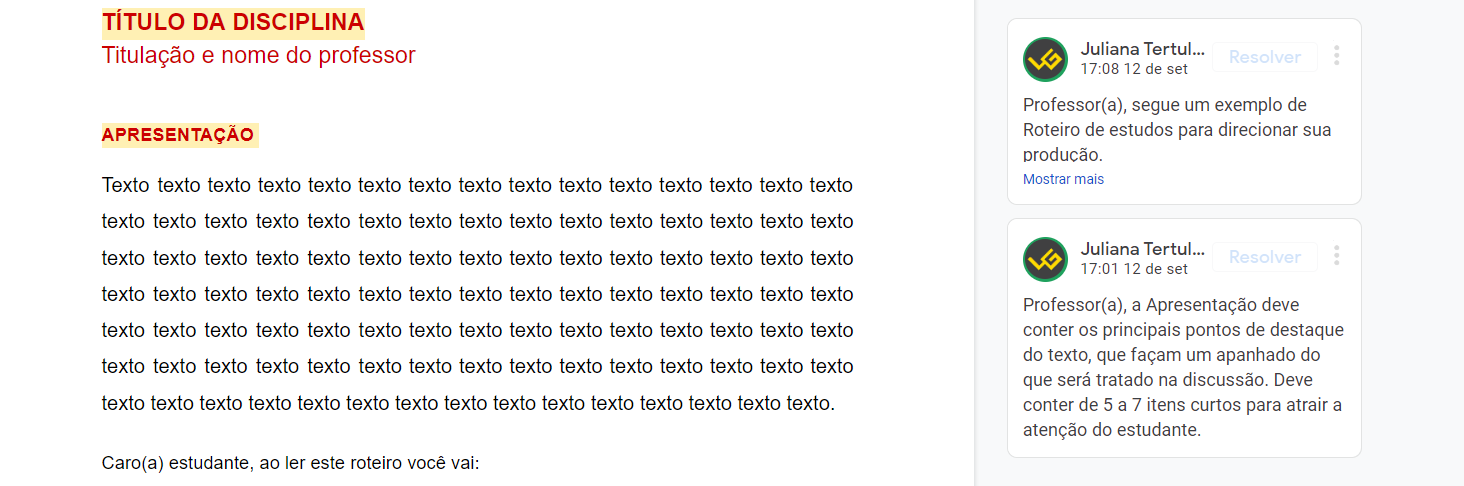
Uso do GDocs
O conteudista deve receber, por e-mail, um comunicado ou link de compartilhamento do material.
A partir desse link, será possível acessar o documento base para a produção dos materiais da VG Educacional, por meio do Google Docs.
O Google Docs é uma ferramenta semelhante ao Word; no entanto, por se tratar de outra ferramenta, também possui suas particularidades, e uma dessas particularidades é a capacidade de produção em conjunto com o designer educacional e o parecerista.
Produzir no Google Docs traz para você, conteudista, uma segurança quanto ao computador. Por se tratar de uma ferramenta web, o GDocs possui um salvamento automático, garantindo que problemas com o computador, que são comuns e causam muita dor de cabeça, sejam evitados.
Além de não ocupar espaço no computador, produzindo 100% on-line, o conteudista é capaz de acessar o material de qualquer dispositivo, celular, computador, de casa ou do trabalho, sem se preocupar com versões que são acumuladas, enviadas por e-mail ou carregadas em pen drive, os quais, como computadores, podem queimar.
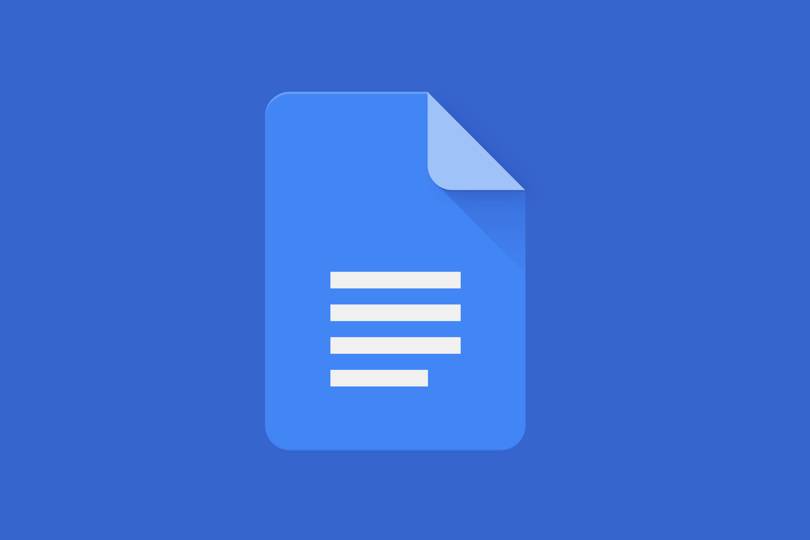
GDocs - Tutorial
O Salvando o arquivo
O salvamento do arquivo é automático, sem a necessidade de pressionar nenhum atalho ou botão; ademais, é possível acompanhar essa operação observando a barra superior.

na barra de opções, ao lado de “Ajuda”
*Para o salvamento automático, é necessário estar on-line.
Trabalhando off-line
Caso você não possua conexão com internet, é possível acessar o material estando off-line. Ainda assim, recomendamos sempre trabalhar on-line.

Recursos de estilo
Os estilos, bem como tamanhos, cores e fontes, provavelmente, devem já estar estabelecidos no layout. Procure respeitar essas configurações, pois há processos de validação e de produção que utilizam esses estilos.
Configurando fontes
O Google Docs possui várias fontes já carregadas; basta selecionar o texto, trocar a fonte e modificar. Além disso, após selecionar uma fonte, ela fica no histórico do arquivo.

Configurando o tamanho
O Google Docs possui vários tamanhos já carregados; ainda assim, basta clicar na caixa de tamanho de texto e alterar pelo valor desejado.
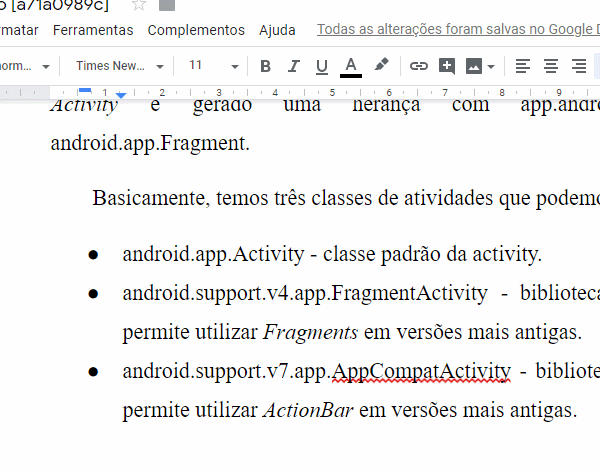
Configurando estilos
Os estilos de texto são acessíveis; basta selecionar o texto e aplicar o estilo, sendo “B” para negrito, “i” itálico e “U” para sublinhado. Para conferir qual estilo está aplicado, basta clicar no texto e visualizar no painel de estilo qual botão está selecionado.
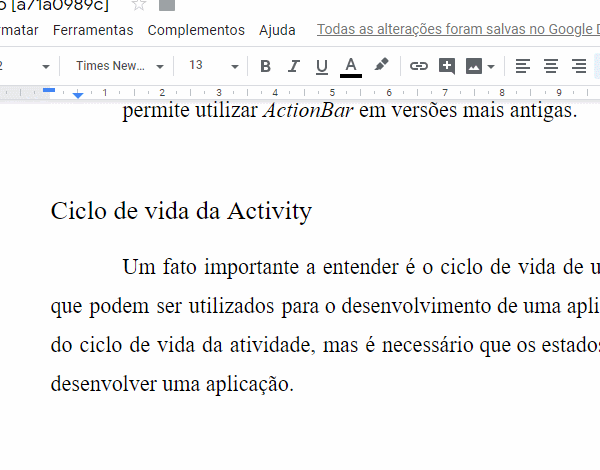
Configurando cores e marcadores
O GDocs permite modificar a cor e adicionar marcadores ao texto, com cores predeterminadas. Basta selecionar o texto desejado e clicar nos botões para selecionar a cor de sua preferência.